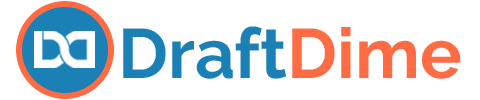Both FanDuel and DraftKings allow you to edit your entries in bulk by using a csv file that you can download from their website. However, this requires you to use Excel and involves copying and pasting lineups that you export from an optimizer into this file that you download from FanDuel/DraftKings. Or at least that used to be the case. DraftDime is the first website that I’m aware of that allows you to import your FanDuel and DraftKings CSV files and assign specific lineups to specific entries. This means that you don’t need to be on a desktop computer copying and pasting lineups into Excel. In fact, you can do all of this from a mobile device.
Downloading the FanDuel CSV File
Go to your upcoming entries, find your slate, and click the “CSV Edit” button:
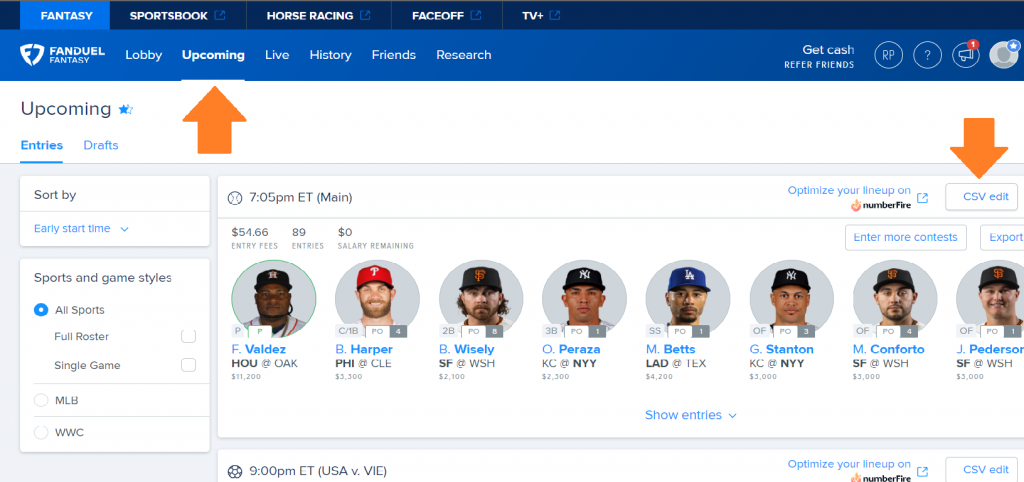
From here, click “Download a .csv template”
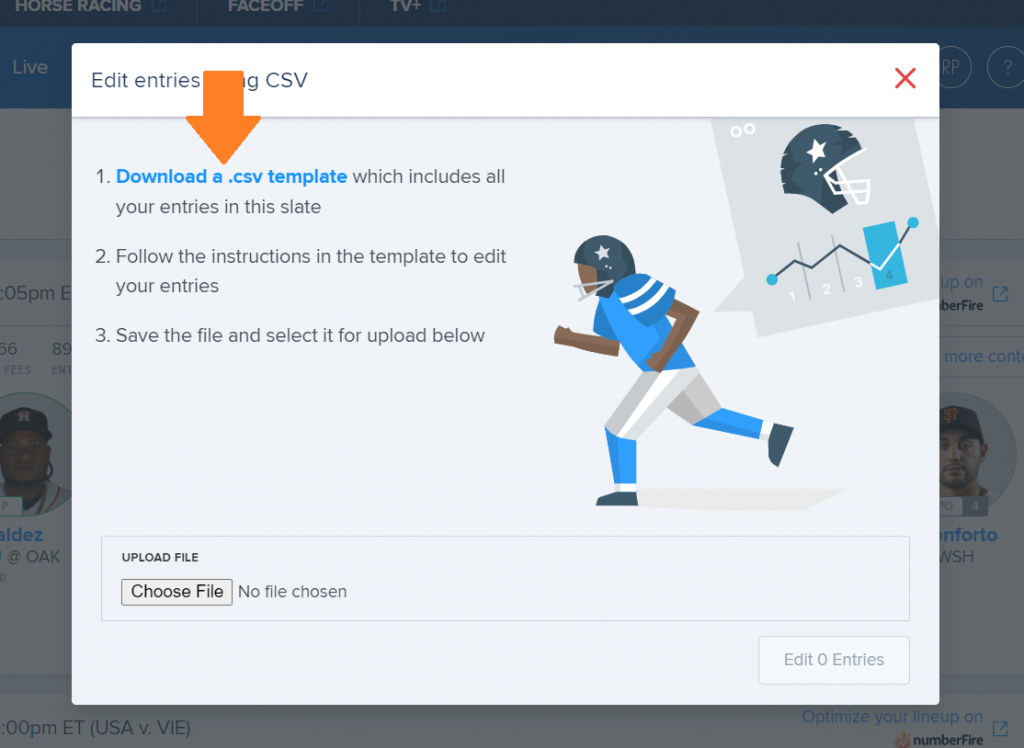
Downloading the DraftKings CSV File
In order to download the DraftKings CSV File, navigate to “Lineups” and click the “Edit Entries” button.
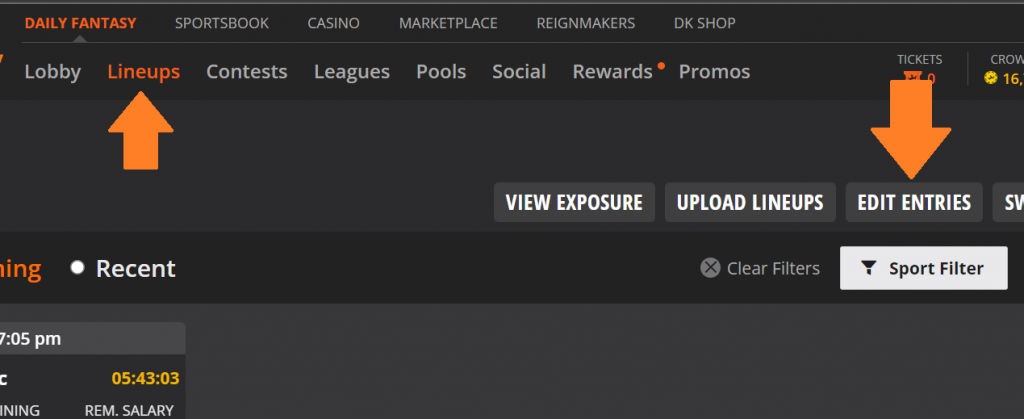
From here, choose your slate and select “Download”:
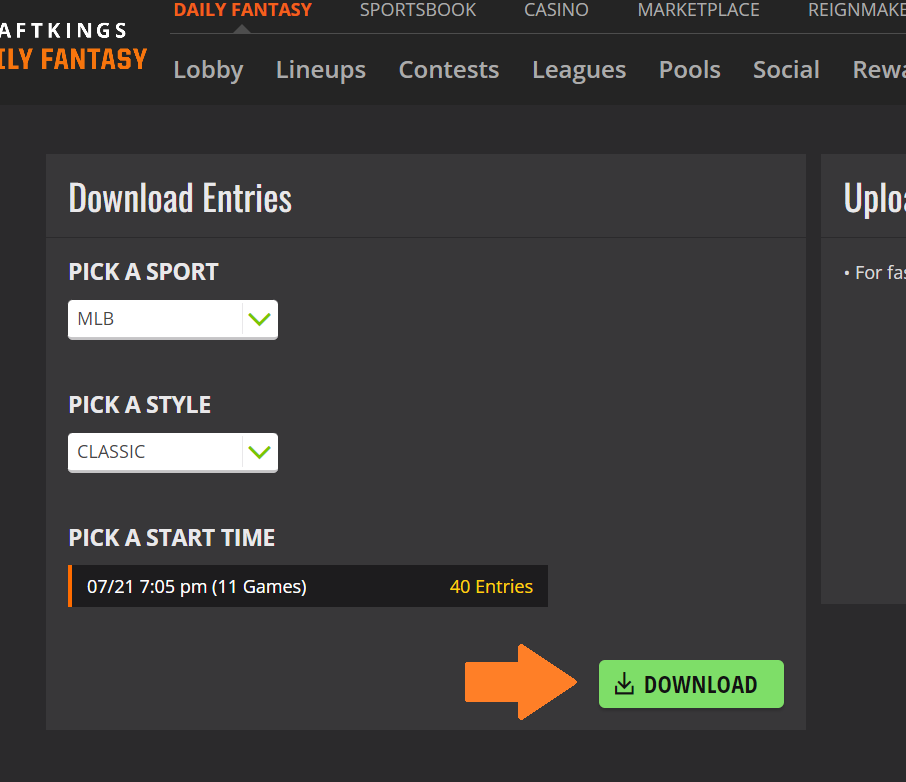
What if I’m on mobile?
If you’re on mobile, you’ll need to navigate to FanDuel or DraftKings on your browser and then zoom out by selecting the two “A’s” until you get to 50%, as follows:
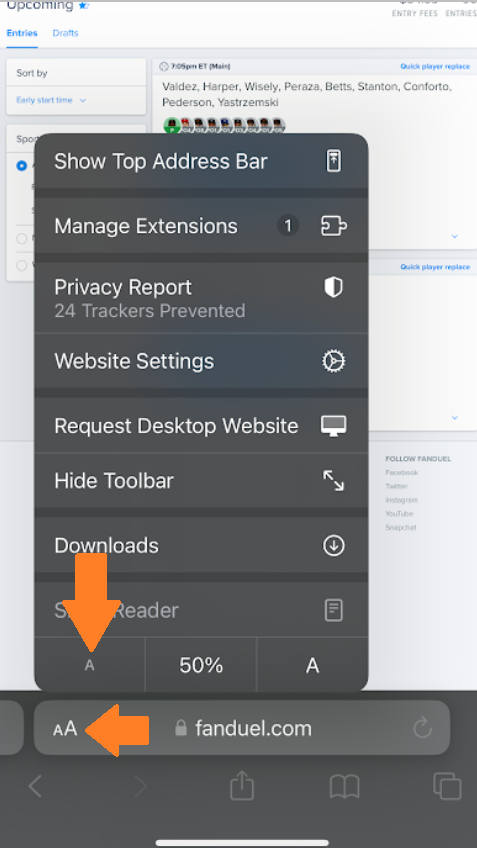
However, that’s still not enough, you’ll need to flip your phone 90 degrees so that the browser is horizontal. Only then will the website resemble the desktop version, and here you will see the option to download the CSV file.
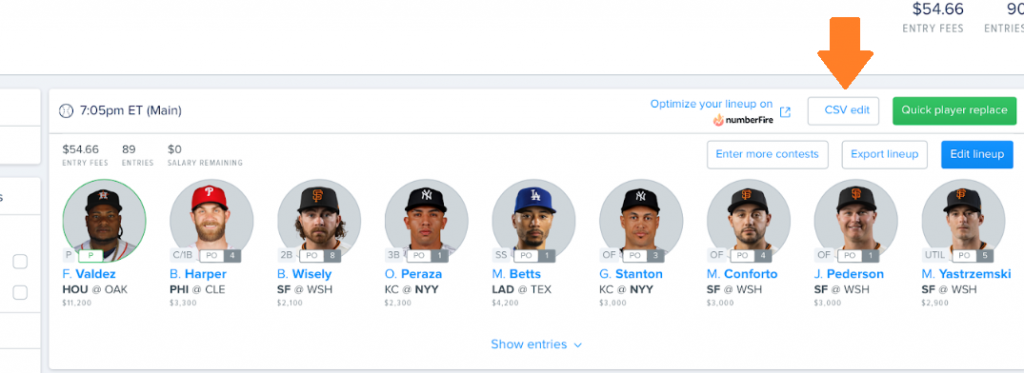
Importing these files into DraftDime
Once you’ve downloaded these CSV files from their respective sites, import them into DraftDime by going to the “Saved Lineups” tab and clicking the “CSV Edit” button.
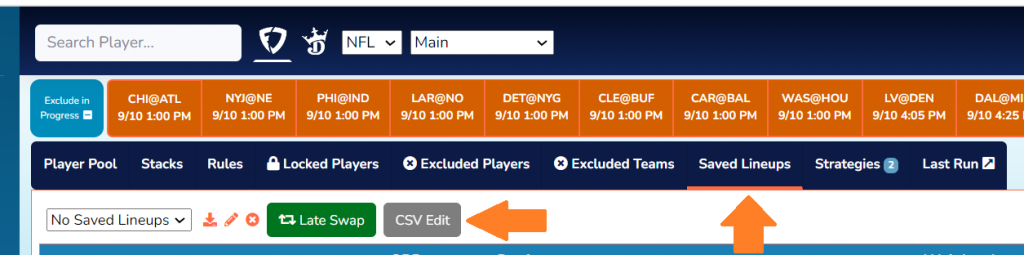
Once you do this, it will prompt you for the CSV file. Click on the button to upload the file.

Find the file that you just downloaded from FanDuel or DraftKings. Once you import the file, all of your entries will appear.
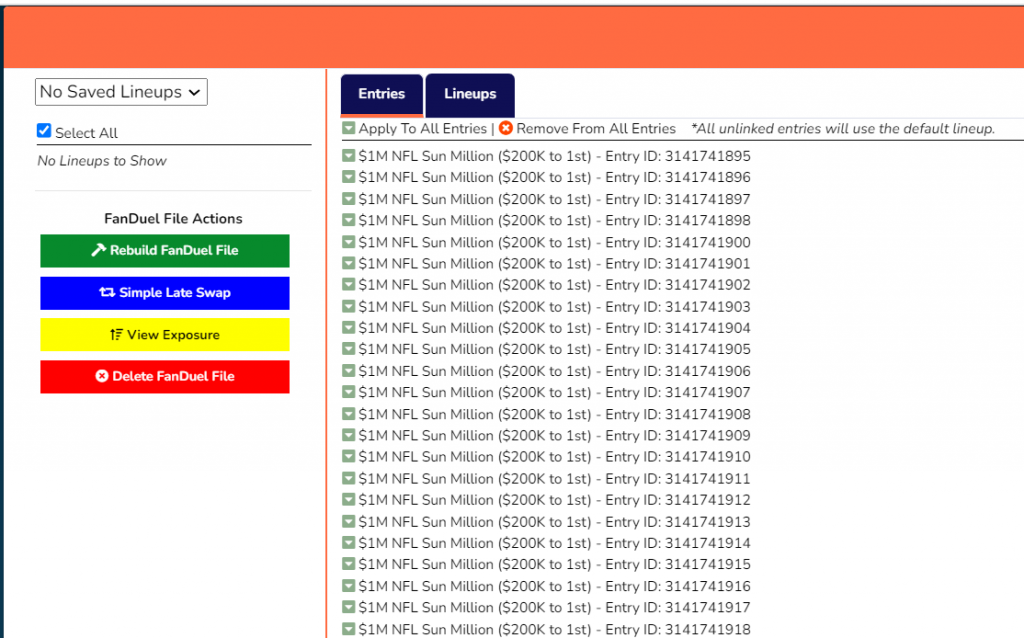
You will only have to upload this file once, unless you enter more contests later on and want to import your new contests. If that’s the case, then delete the file by choosing the “Delete File” button and then re-upload.
Now you’re ready to start assigning some lineups to your different entries:
Assigning Lineups to Entries
In order to assign lineups to entries, you’ll have to save some lineups first. In order to save lineups, first apply the saved strategy from your list of strategies (if you have strategies saved in the first place).
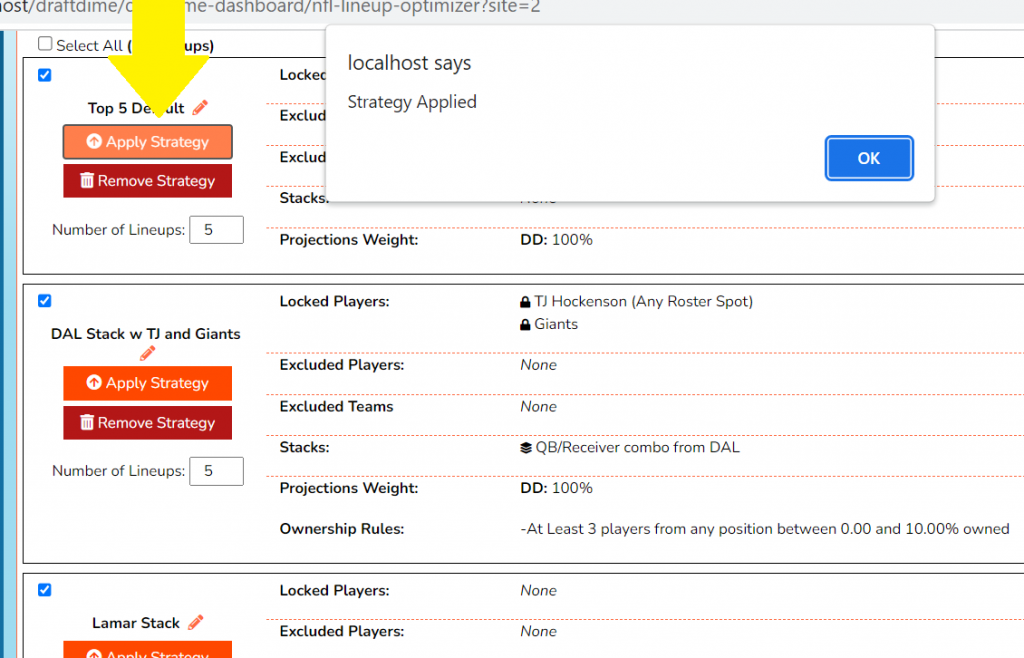
Then hit “Generate Lineups”. Once the lineups have generated, you can save the lineups by clicking the “Save Lineups” button:
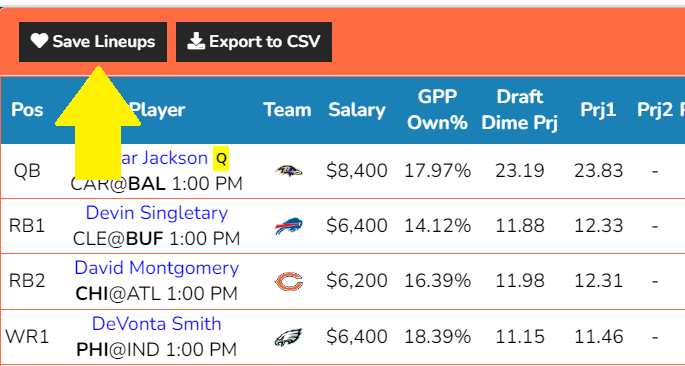
Once you do this, a screen will appear prompting you for a name for this group of lineups. Let’s call this “Top 5 Default” and hit the save button:
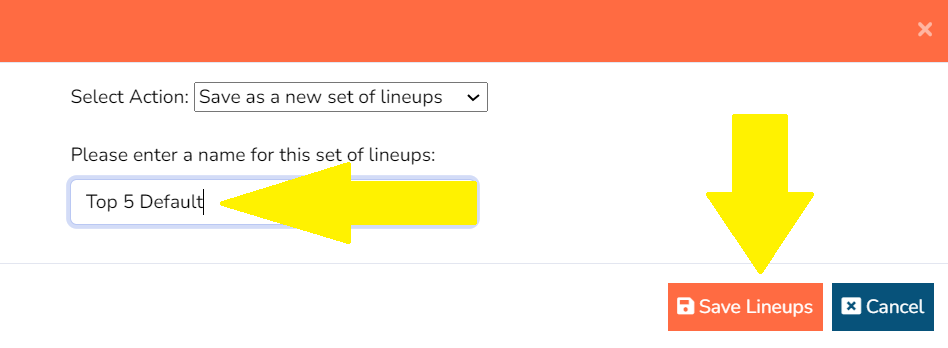
Now that you saved these lineups, they’ll appear on the Saved Lineups tab. Go back to the Saved Lineups tab and hit the CSV Edit button to start assigning these lineups to different entries:
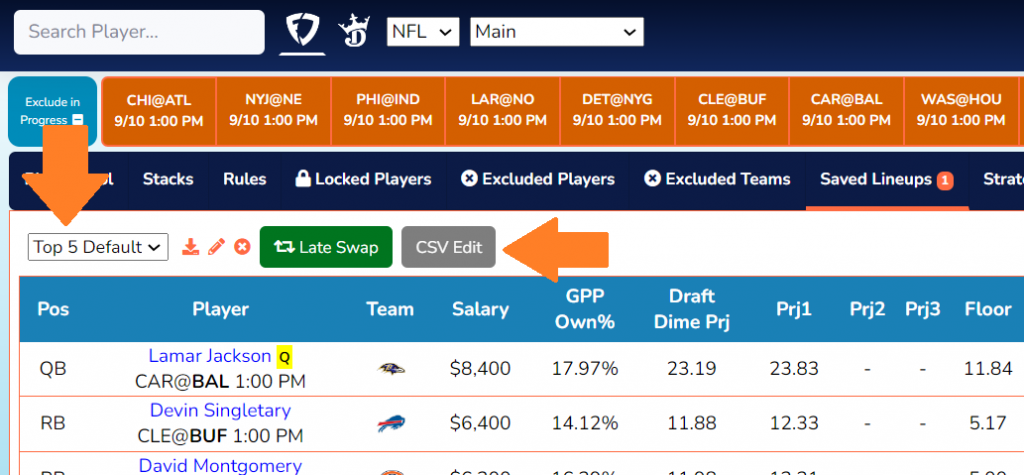
Now you can assign your saved lineups to different entries:
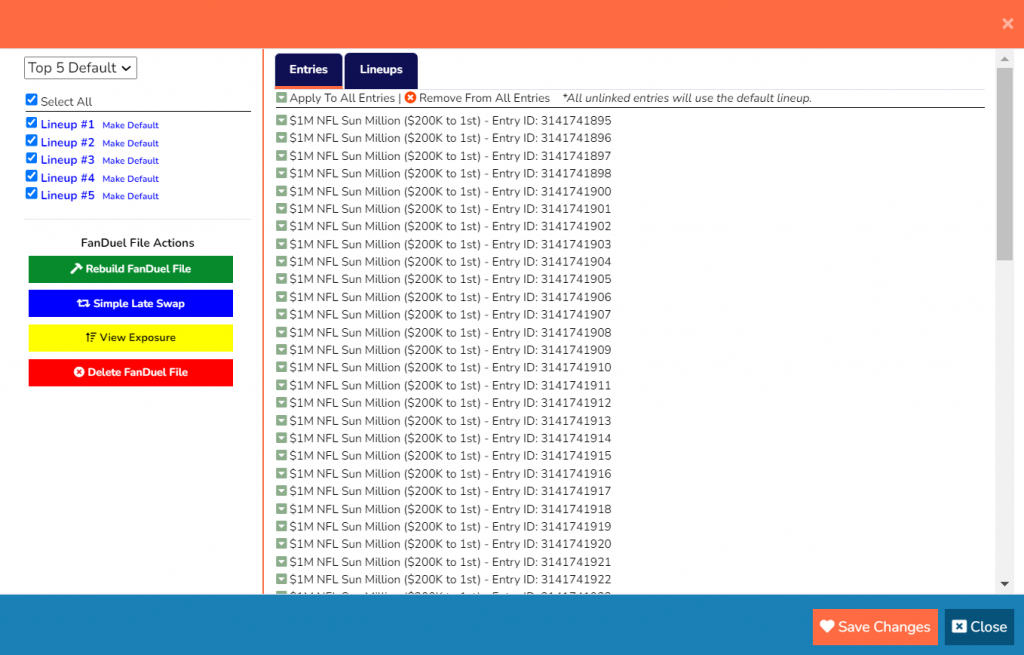
Assign a lineup to an entry by checking that specific lineup on the left-hand side, and clicking the green button on the right-hand side, as follows:
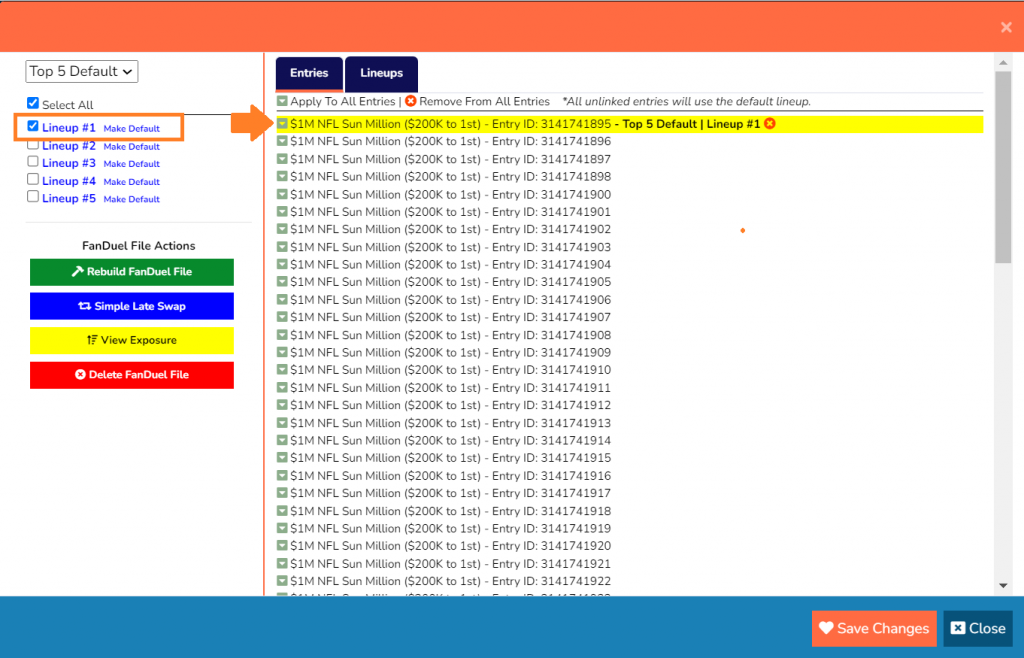
If multiple lineups are checked on the left-hand side, once you click the green button on the right-hand side, all of those lineups will be assigned to an equivalent number of consecutive entries, as follows:
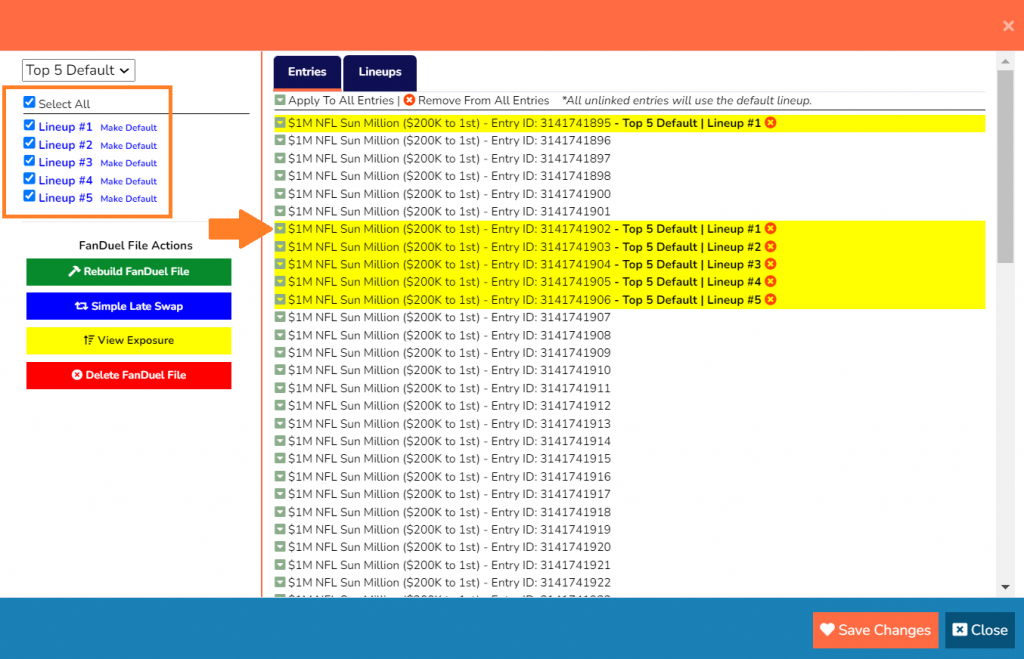
This makes it quick and easy to assign lineups to your entries. However, these changes aren’t finalized until you click the “Save Changes” button on the bottom-right hand corner. Once these changes are finalized, the color will change from yellow to blue:
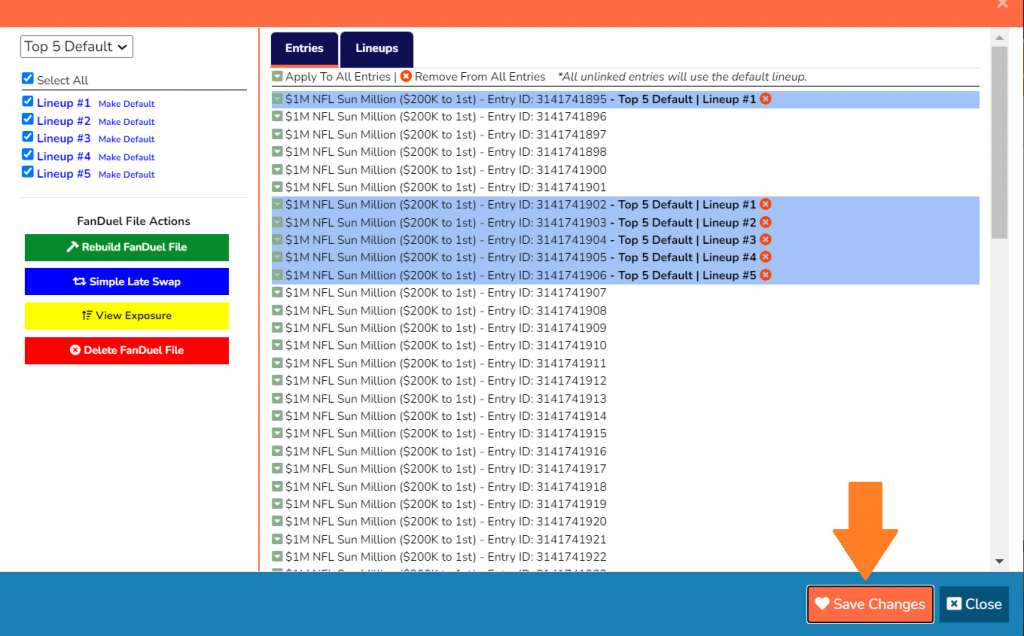
You can also select from all of your different saved lineups and assign your lineups accordingly:
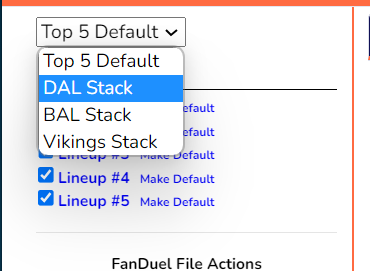
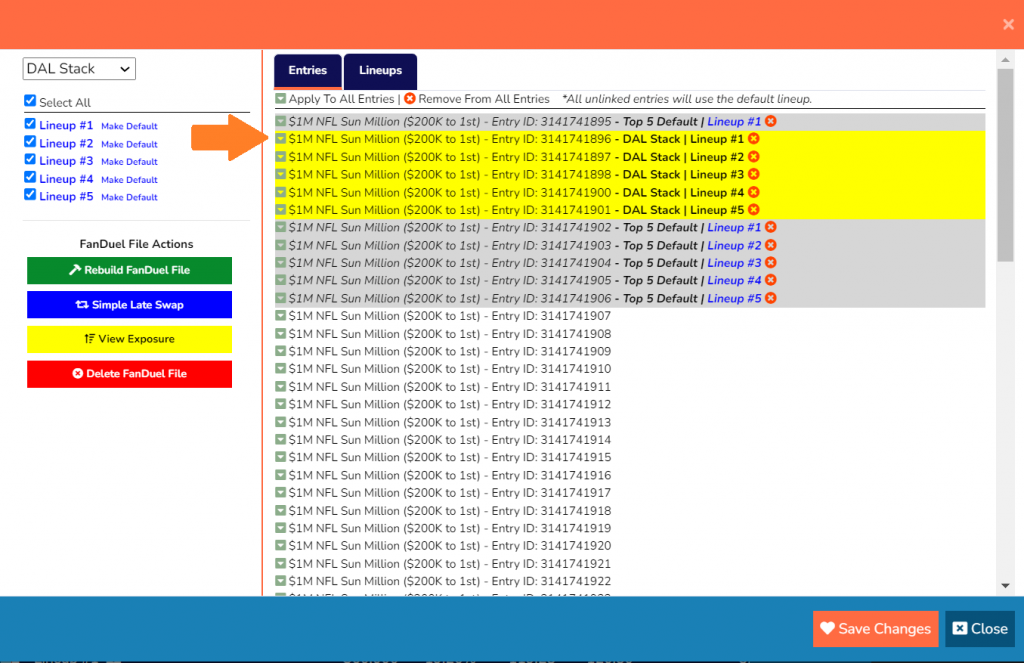
What about all of the entries that don’t have a lineup applied to it? For those, you’ll need to apply a default lineup. I usually just use the default #1 lineup for those”
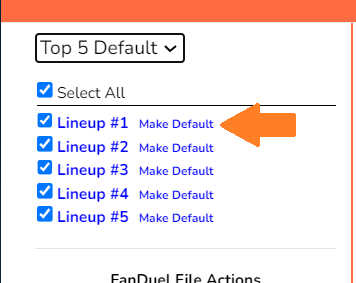
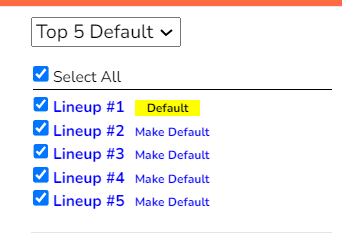
Now you’re ready to export your new FanDuel/DraftKings file. You can do this by hitting the “Rebuild FanDuel/DraftKings File” button.
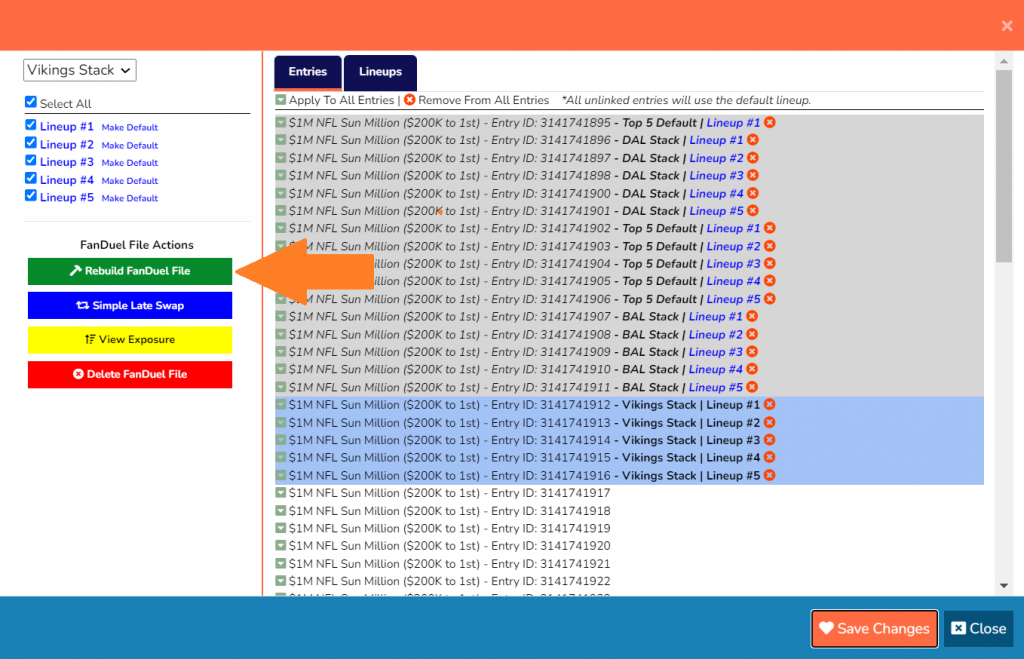
This will save a CSV file onto your computer or mobile device. All you need to do now is import it into FanDuel or DraftKings, by selecting the same options that you did to download the FanDuel/DraftKings files originally.
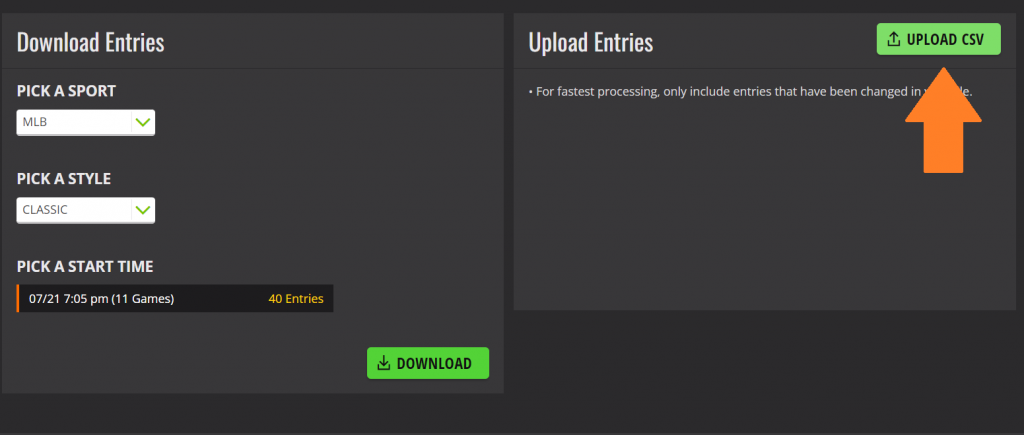
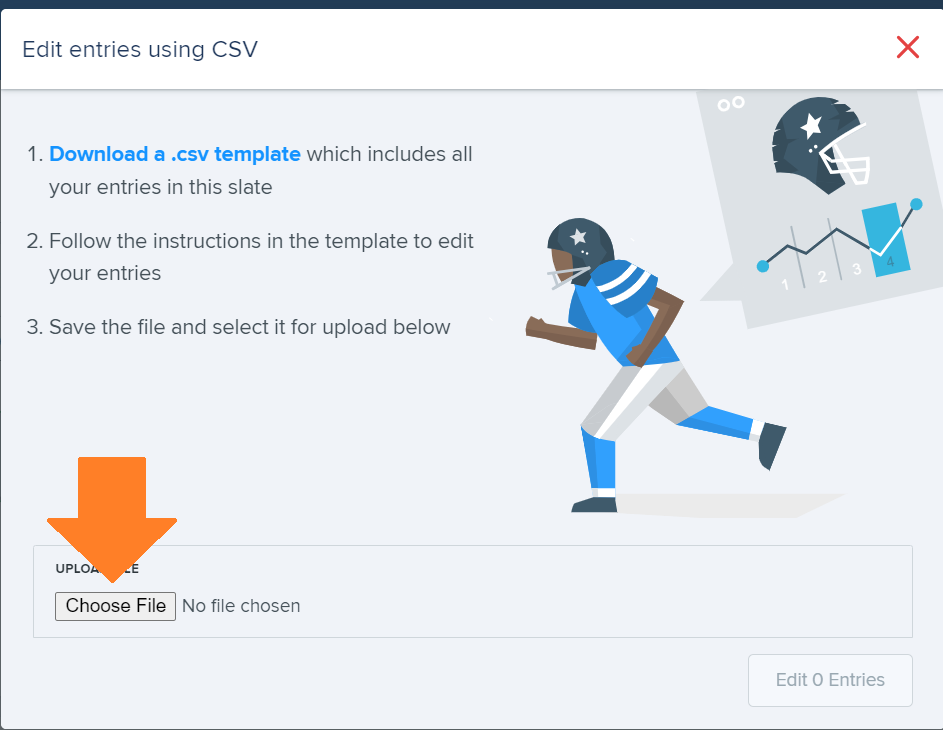
Once you rebuild your file, the lineups in the “Lineups” tab will reflect the csv file that you just created:
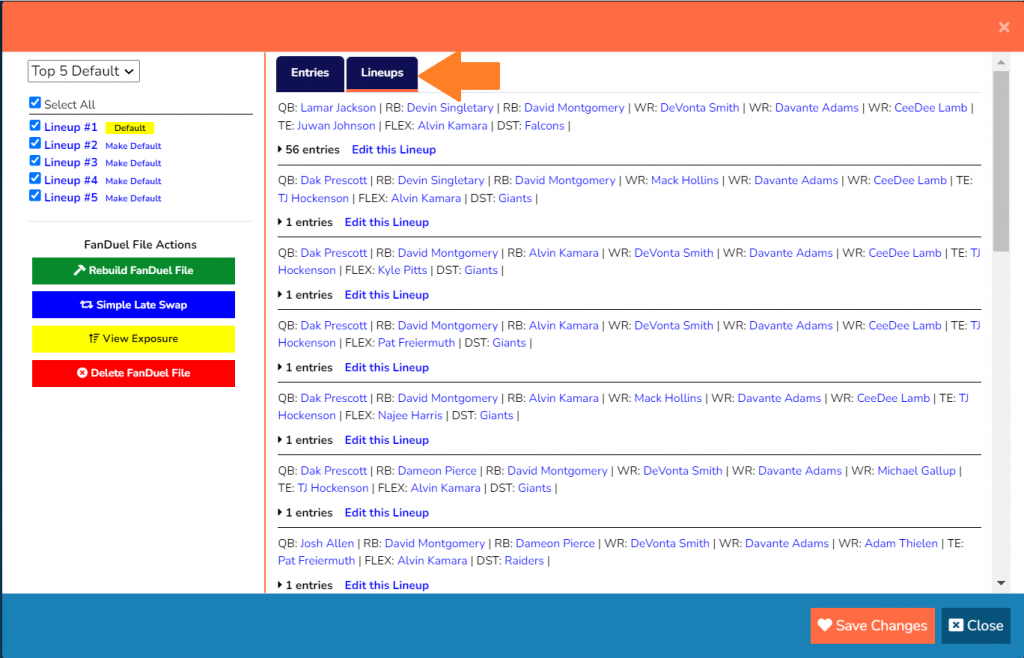
Replacing Saved Lineups
What if you start assigning a bunch of lineups at 12PM, and now you want to update all of those lineups at 12:50PM before the games start at 1PM. Well all you have to do is go to your strategies, apply those strategies again, generate your lineups, and save those lineups. But instead of saving them as new lineups, just replace your existing lineups:
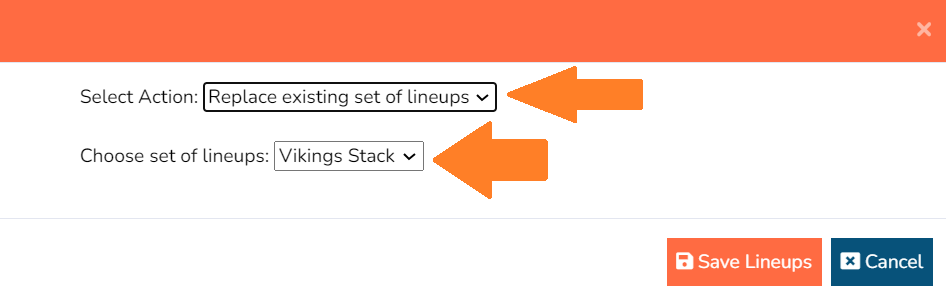
Once you’ve completed this, go back to CSV Edit, and hit Rebuild FanDuel File once more and reupload to FanDuel. You won’t need to re-assign your entries if you’re simply replacing saved lineups.
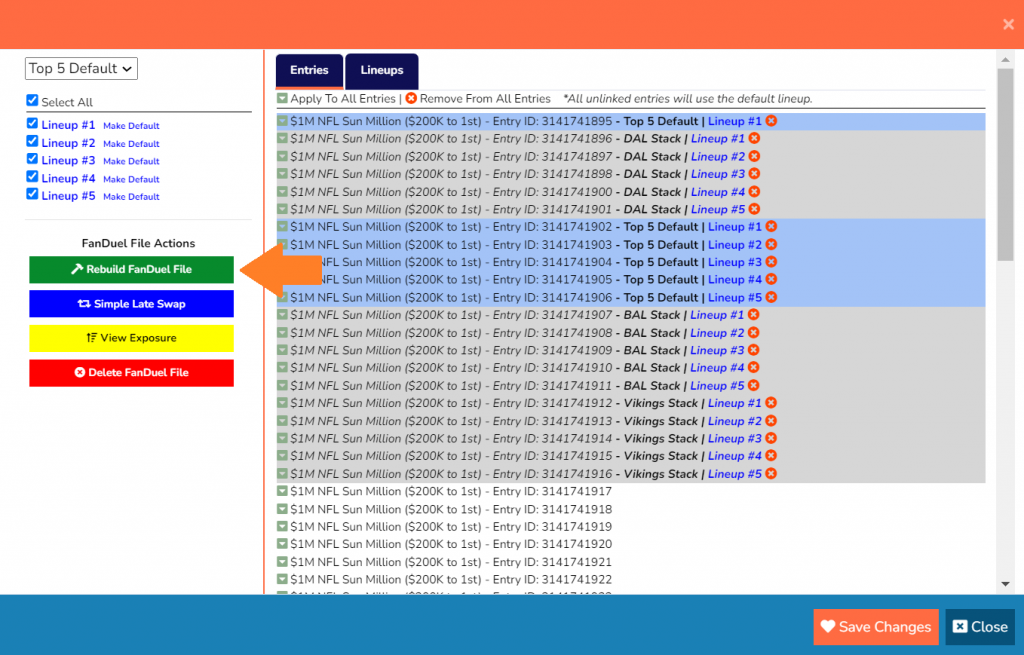
Contact us with any questions
If you’re confused about any of this, feel free to contact us on Discord. My Discord handle is APumaFL. I’ll be happy to explain this in further detail.